
Deciding which asset to commit your cash to can have a degree of stress involved. However, once you have decided to buy or sell, you should ideally face zero difficulty in placing and tracking the order. To make sure that is the case you now have the following features added to the charts on the Angel One web app:
Having multiple access points for the orderpad eases the technical process of ordering. All you have to do now is decide whether to trade the asset or not based on any parameter(s) of your choice. No matter at what point of your research you make the decision to trade, the buy and sell buttons will never be too far away!
However, equally important is the fact that now you can track all your orders related to that scrip directly from the chart itself! You no longer have to visit the Orders page and search for your orders related to that particular scrip. You can view these details along with the chart on the same screen. This will give you a new approach to look at your past decisions on that particular asset.
Let us look at a use case to understand this better. Assume you prefer range-based trading. Stock X is trading at ₹3300 and there is a resistance line plotted on the chart at ₹3500. You can initiate an order from the resistance line based on your technical analysis directly on chart itself. The price will be pre-selected. You no longer have to visit the Orders page and initiate a transaction.
Where Can I Find the Buy and Sell Buttons?
You can now place buy and sell orders directly from the chart in the following 4 ways:
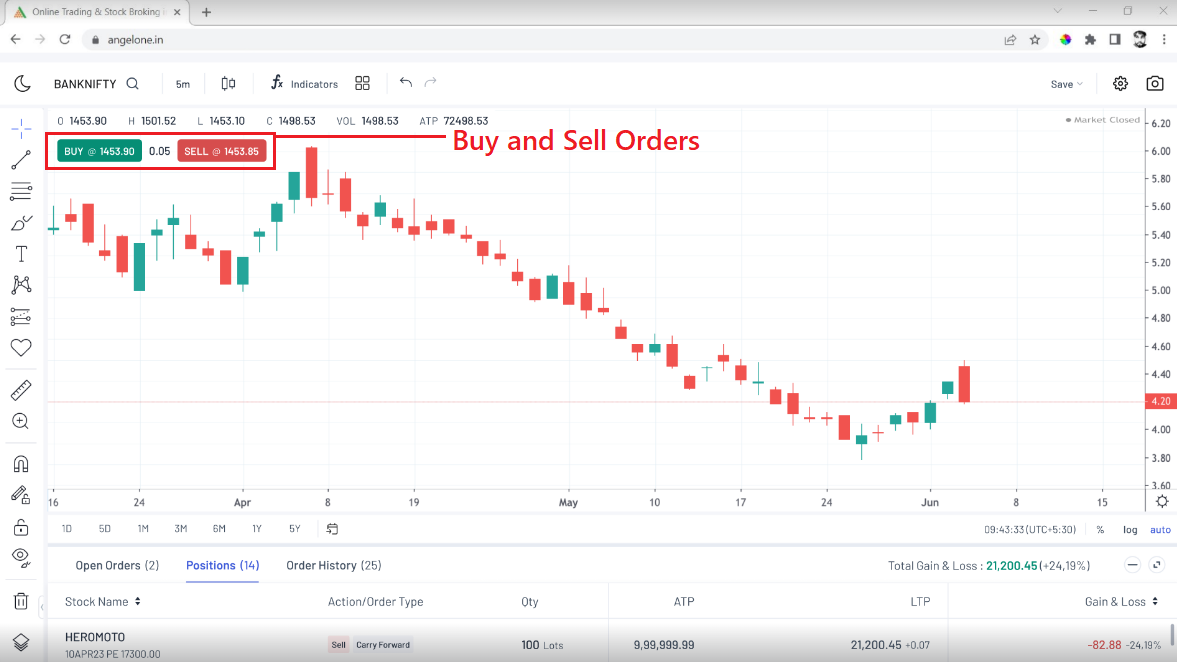
2. ‘+’ sign on the Y-axis – Click on the ‘+’ icon which contains the default trade options provided by the TradingView library. Clicking will show you the choices to Buy, Sell and ‘Create new order’ too. Choosing any of these options will again open the web orderpad on the chart for you to place your order.
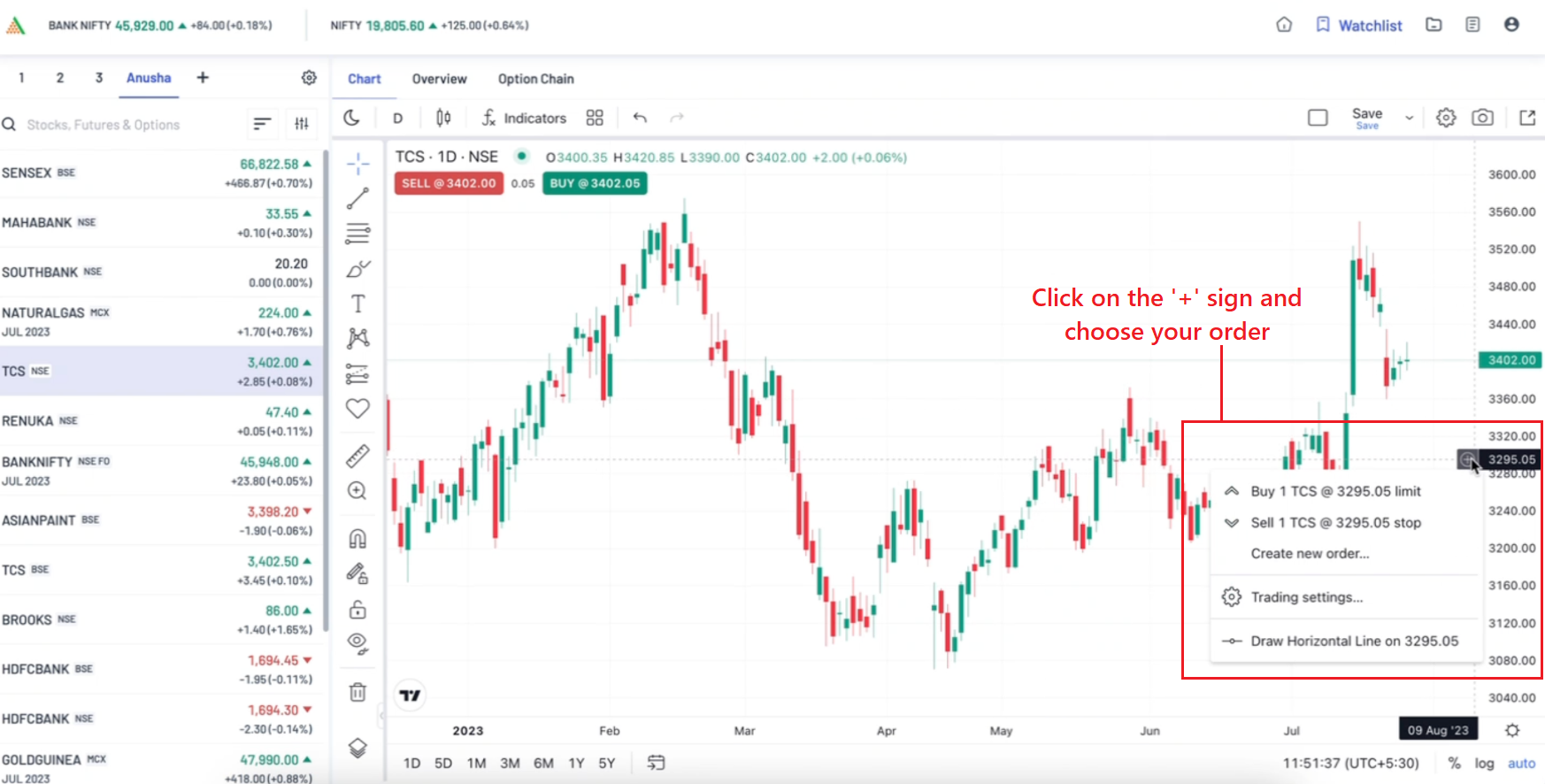
3. Right click – One of the easiest way is to simply right-click anywhere on the chart canvas. You will be shown the same options of sell, buy and ‘Create new order’ from here too.
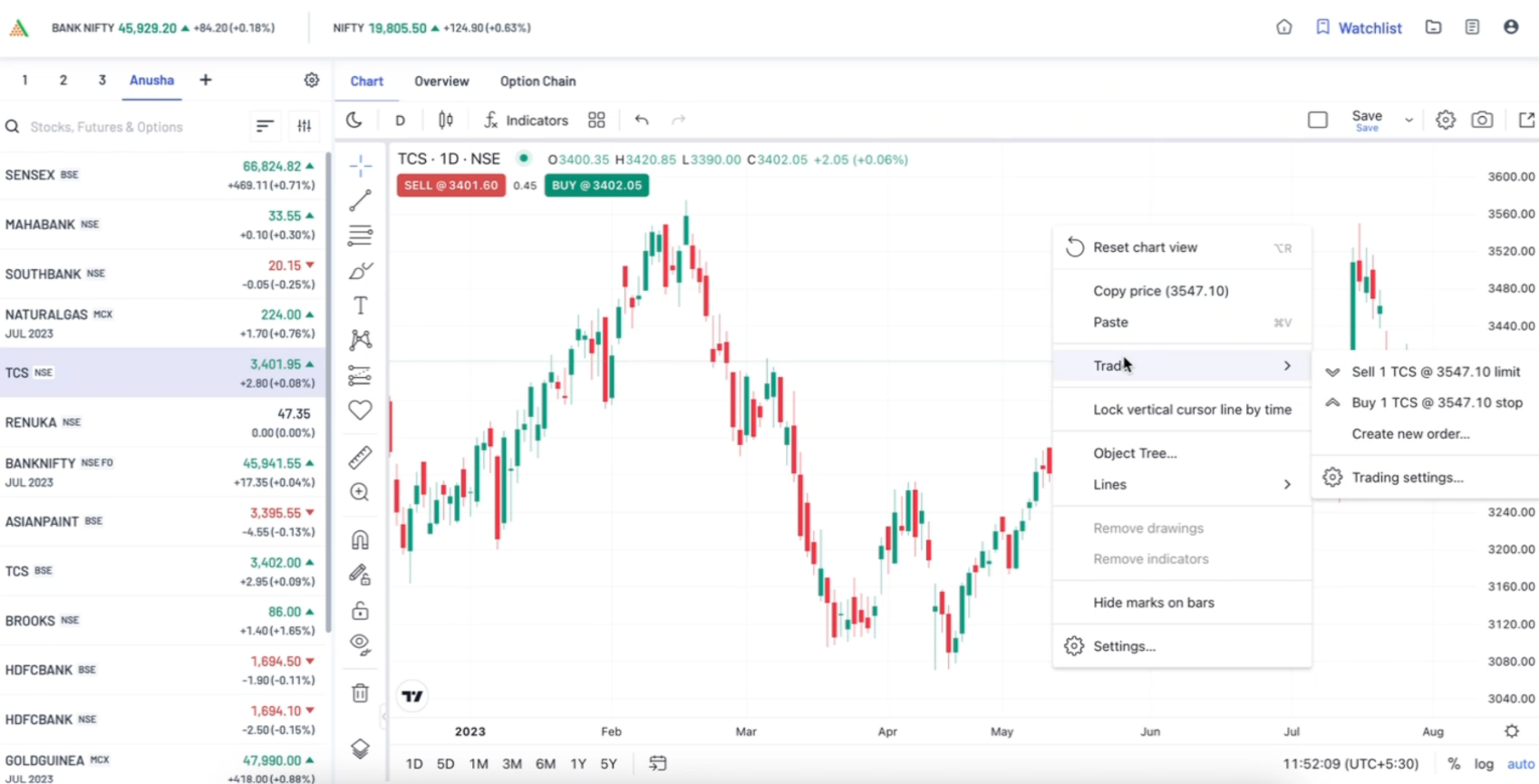
4. Kebab menu – On the chart, you can click on the three dots or kebab menu right beside the scrip name at the top. It will show option of trade → ‘Create new order’, clicking which will open the web order pad.
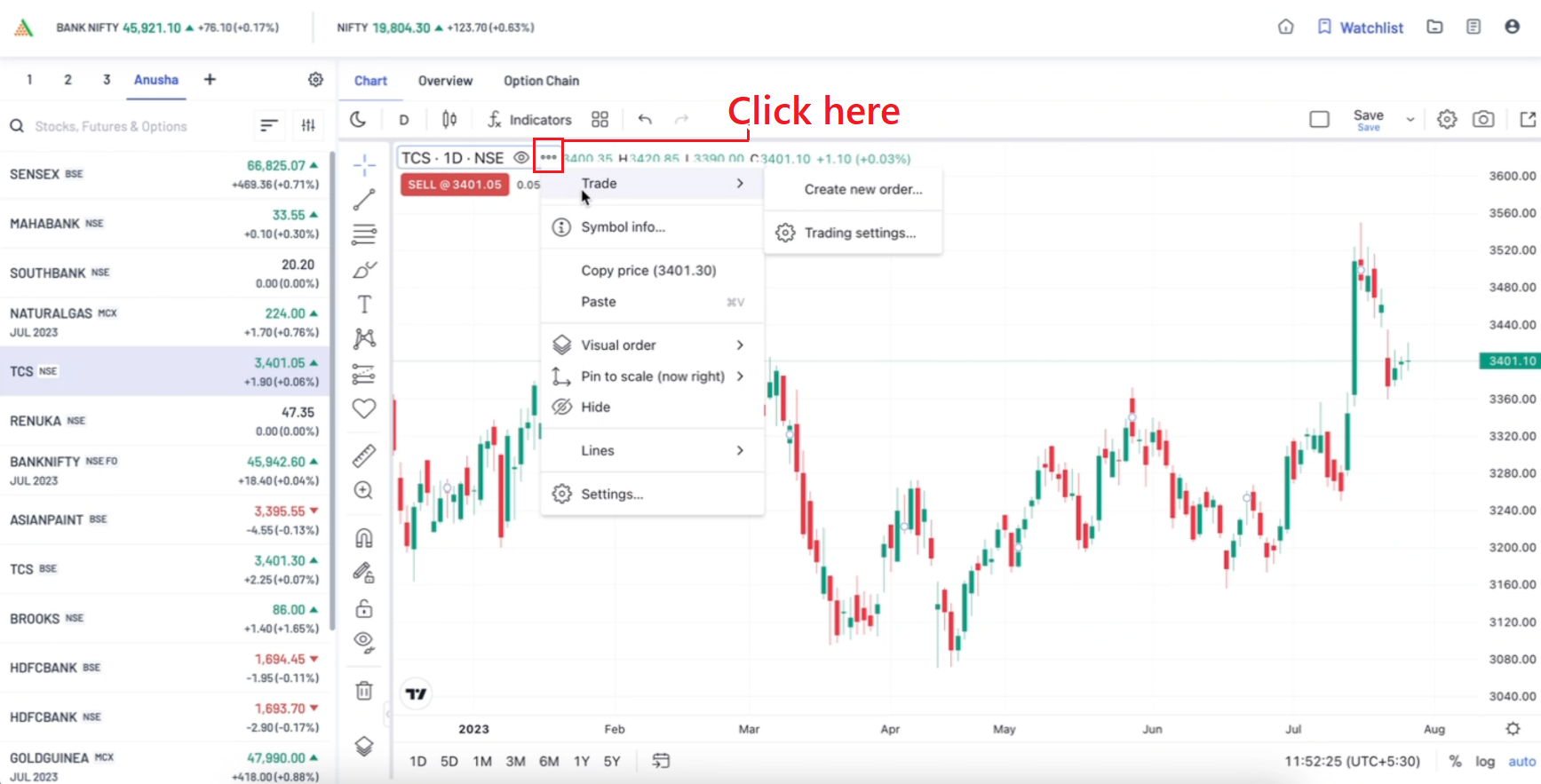 But wait! That’s not all!
But wait! That’s not all! If you have placed an order for the scrip, you will be able to track the following:
This means you no longer need to switch to a different screen on the ‘Orders’ section to view the status of a single scrip. You can view both the list of orders and the chart figures on the same screen!
![]()
More such exciting product updates are coming your way in the coming weeks and months. In order to keep track of them, join the Angel One community page page. Update your Angel One app to the latest version today!
Published on: Aug 1, 2023, 12:32 PM IST
We're Live on WhatsApp! Join our channel for market insights & updates