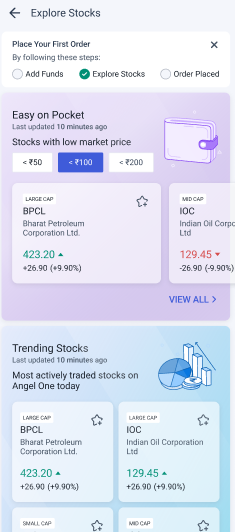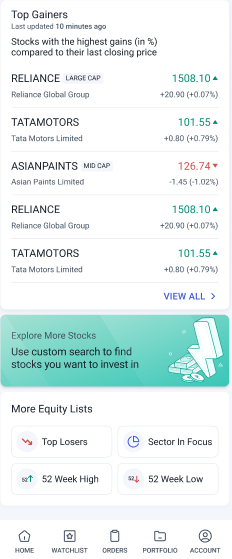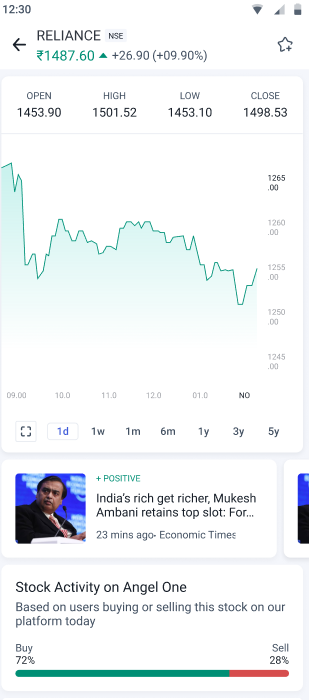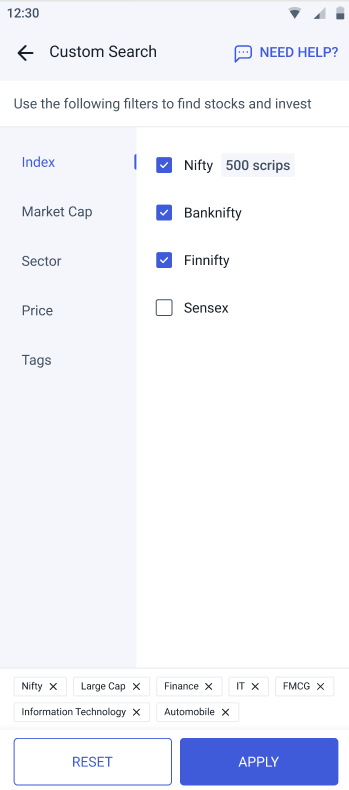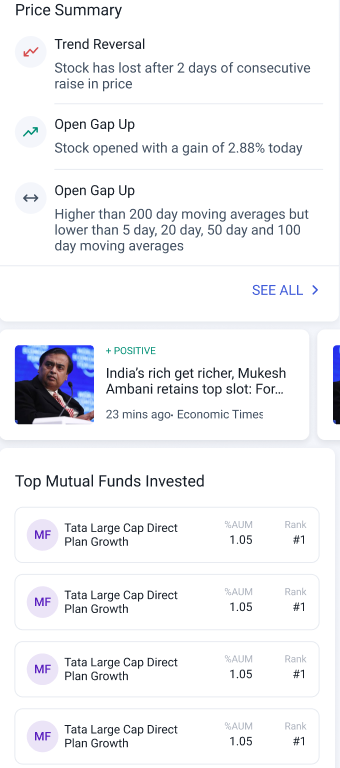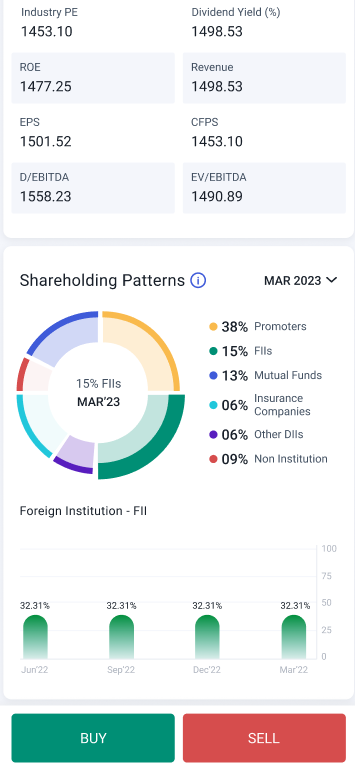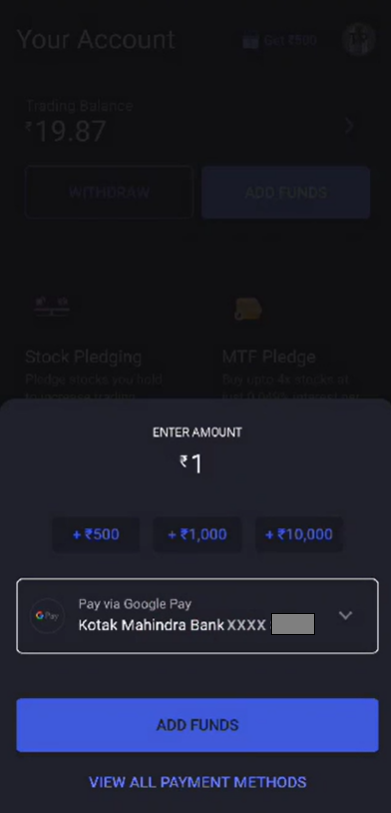Easier stock search via TradeEasy, enhanced stock shareholding details, quicker adding of funds and enhanced search - finding your way in the Angel One app is smoother than ever before!
What’s New?
- Searching for stocks is now a swift, seamless process, thanks to TradeEasy!
- The stock details section now shows you the top mutual funds investing in the stock as well as changes in the shareholding patterns of the company.
- You can now add funds with fewer clicks by directly using the previously used methods.
- You can now reach any screen on the app via a single search bar.
Use TradeEasy for Searching Stocks
If you prefer searching for stocks based on various metrics such as low share price, sector, market cap, latest price movements, etc, then TradeEasy is here to serve your needs!
Simply go to the ‘Tools’ section on your Home page and choose TradeEasy. You will reach the main discovery page where you will be offered the following curated lists of stocks that you can check out:
- Easy on Pocket – This list will have stocks with low market prices. You could choose stocks that are priced at less than ₹2000 or ₹100 or even less than ₹50.
- Trending Stocks – The most actively traded stocks on Angel One for the day will be on this list.
- Top Gainers – This list will have stocks with the highest percentage gains from the previous closing price.
- Custom Search – This will allow you to narrow your search based on a category of your preference rather than the ones mentioned above.
- Top Losers – This list has the stocks with the highest percentage losses from the previous day’s closing price.
- Sector in Focus – This includes sectors with higher scrip counts and relevance.
- 52 Week High – This includes the list of stocks that have hit their 52 week high today .
- 52 Week Low – This includes the list of stocks that have hit their 52 week low today.
Each of these lists will be presented on separate cards on the screen. Clicking on a particular card will take you to the entire list in that category. Clicking on any of the stocks will take you to the detailed page of the individual stock.
However, to reduce any possible confusion, the individual stock page is much simpler than the standard one, with only the chart and important details, along with the option to buy the stock. For the same reason, once you choose to buy the scrip, you will be shown a simplified orderpad with only the options of limit order and market order.
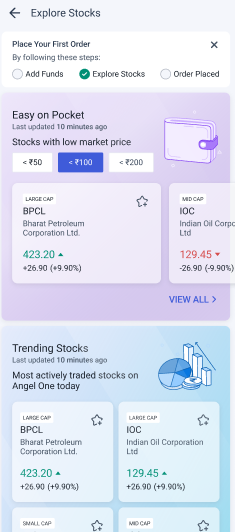
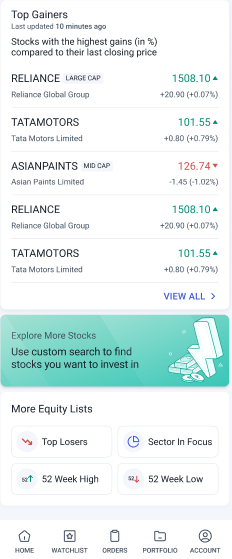
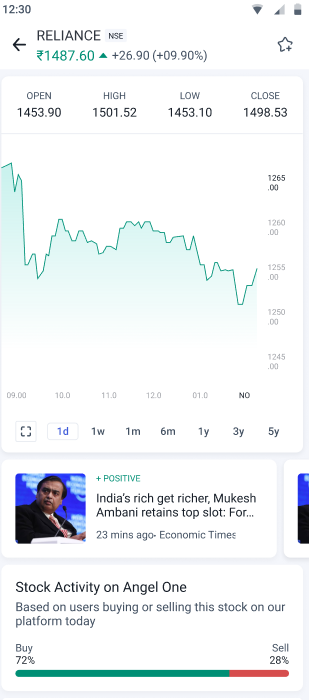
Fig.: Curated lists (left and center) and individual stock page (right)
If you want to further refine your search for search for a stock, you can use the ‘Custom Search’ option to try different combinations to filter the stocks that you are viewing.
When you click on the ‘Custom Search’ card, you will be given the option to narrow down your search based on index, market capitalisation, sector, price or tags (e.g. Active Today, Top Gainers, etc).
You can use these features to narrow down your search for stocks with a particular set of features. For example, you can adjust the above metrics in order to find a list of large-cap stocks from IT, FMCG and Automobile sectors that come under Nifty 500. To reach this list, you just have to choose Nifty 500 under ‘Index’, ‘Large Cap’ under Market Cap and ‘IT’, ‘FMCG’ and ‘Automobile’ under Sector.
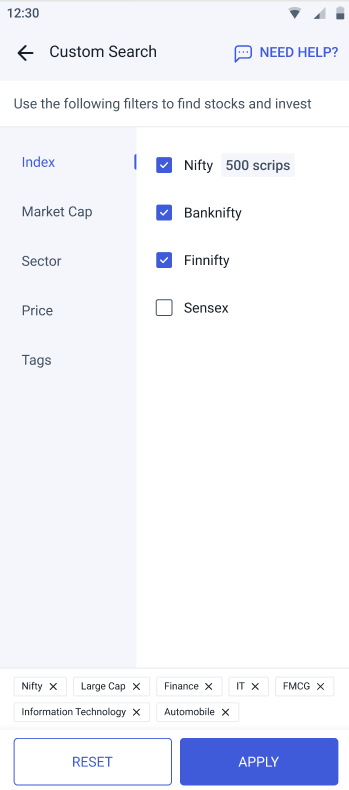
Fig.: Custom Search on TradeEasy
Enhanced Stock Details
On the standard stock details page, you now check out the following data directly on the Android app:
- You can see the list of mutual funds that have invested the most in that stock. It will help in the following ways:
- You will know whether there are other major investors who have already taken a bet on the stock or not.
- If you are unsure about how much of the stock you should buy in relation to your portfolio, you can use the proportion that stock occupies in the mutual funds as a benchmark.
- If you are uneasy about buying only that stock then you can instead buy the mutual fund which not only has that stock but also has balanced the risk of that stock with other stocks and debt.
- You can also see the quarterly change in the shareholding pattern of the stock in terms of the proportion held by promoters, FIIs, mutual funds, insurance companies, etc.
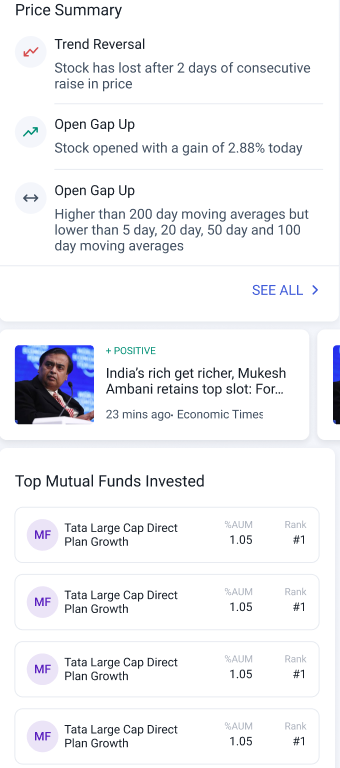
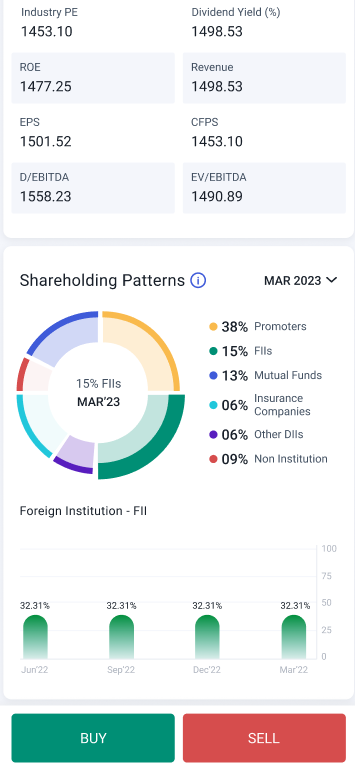
Fig.: Top mutual funds invested (left) and shareholding patterns over time (right).
Now let us look at an innovation that we have made in the Account section of the Android app!
Add Funds Quickly
Adding funds is an easier task if you have gone through the process once already. When you click ‘ADD FUNDS’ in the Account section, then a short window appears below showing:
- The space to enter the amount you want to add, along with standard amounts.
- The payment method that you had last used, appearing as a payment mode option this time again.
- The option to ‘ADD FUNDS’ or to choose another payment method by clicking ‘VIEW ALL PAYMENT METHODS’.
If you want to use the payment method suggested here, you can simply enter the amount to be added and click on ‘ADD FUNDS’ to start the payment process via the bank account.
However, if you want to use another method, you will have to go back to the expanded screen that is standard for adding funds.
Reach any Screen with Single Search
You no longer have to navigate to important pages in the app via multiple clicks. You can simply enter the keywords of the page onto the search bar and you will find your page among the suggested results – you can thus directly reach the page from here with a single click.
In order to find the page you are looking for, simply type in the keywords, e.g.:
- You can open the search bar and click on the ‘Jump to’ section from where you can easily reach any important page in the app, e.g. Portfolio, Markets Today, etc.
- You can search the keywords for any FAQ or blog – if it is available on the Angel One website, you can access it.
- If you search a sector, the top stocks in that sector will appear in the search list.
- You can even search a stock by the name of the product, e.g. searching Maggi will take you to Nestle.
- Searching for a stock will also show any mutual funds or FAQs related to that company too.
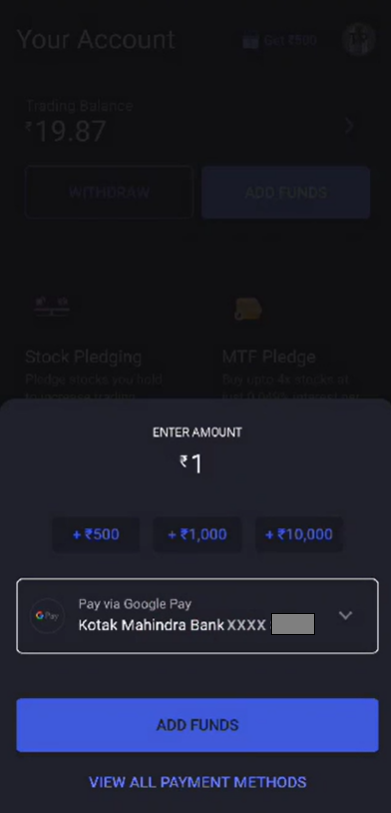
Fig.: Use keywords such as company name (left) or product name (right) to search for a stock.
But wait! That’s not all! We still have some more exciting features waiting for you!
Additional Features
In addition to the above features, we have a few more upgrades:
- You can go to ‘Push Notification Settings’ from the top menu to choose whether to keep receiving promotional, advisory or transactional notifications or to turn off one or more of them. Each notification will also be tagged with the aforementioned category names.
- On the Portfolio page, you can now instantly access a separate section on portfolio advisory powered by ARQ Prime.
- You can now access Finnifty charts and option chains directly from Insta Trade F&O on the Home page.
Final Words
If the latest features interest you, open demat account with Angel One today! If you want to learn more about our product features, join the Angel One community today!