Stock SIP is a lucrative investment option on Angel One that allows you to periodically buy additional shares of the same company. To continue the SIP, you may have to transfer funds from your bank account to the trading balance in your Angel One account close to the date of the SIP execution. But now the process of adding funds for every period is even simpler with the introduction of the bank mandate feature this July.
What is New?
Angel One has recently introduced the feature of ‘Bank Mandate’ to its Stock SIPs. By creating a bank mandate, you can allow the periodic transfer of funds, from your bank account to your trading balance, to become an automatic process.
This means, you no longer have to go to your bank account online and perform the funds transfer. The funds will be automatically transferred in time with zero effort from your end. All you have to do is create a bank mandate and link your SIPs to that mandate.
How to Set Up Bank Mandate for Stock SIP on Angel One?
Once you have set up a Stock SIP, you will immediately receive a nudge to create a bank mandate(i.e. if you do not have a bank mandate in palace already). Clicking the nudge, you can go directly to the ‘Manage Bank Mandate’ page, from where you can set up your bank mandate.
However, You can also create the bank mandate later. Just go to the Stock SIP page in the ‘ORDERS’ section of the Angel One app and click on ‘Manage Bank Mandate’.
Once you reach the ‘Manage Bank Mandate’ page, you can take the following steps to create a bank mandate:
- Click on ‘CREATE NEW BANK MANDATE’.
- This will take you to the ‘Setup Bank Mandate’ page, where you will see the list of all your available bank accounts and payment channels.
- Choose the bank account you want to use for the Stock SIP payments.
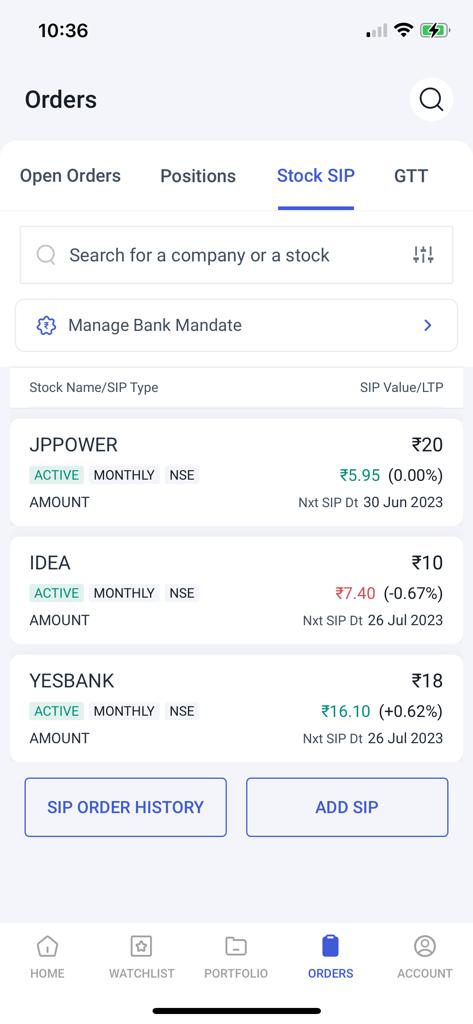
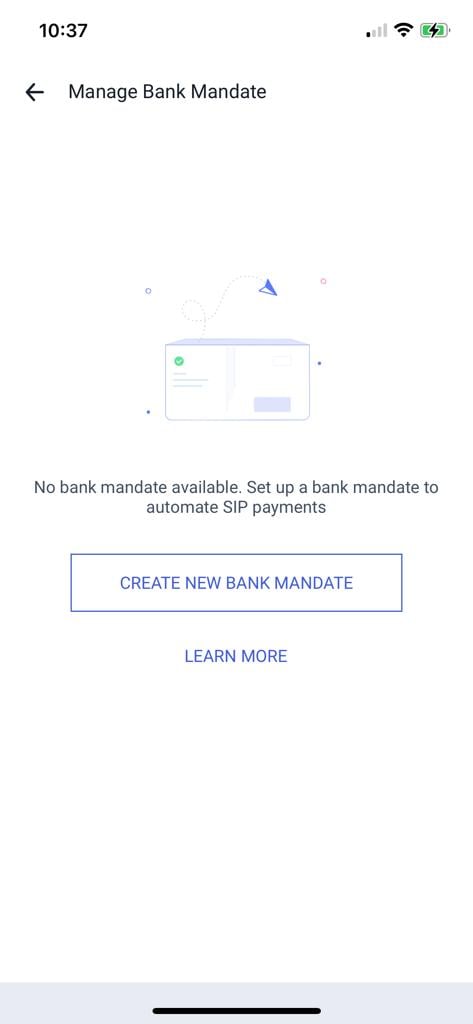
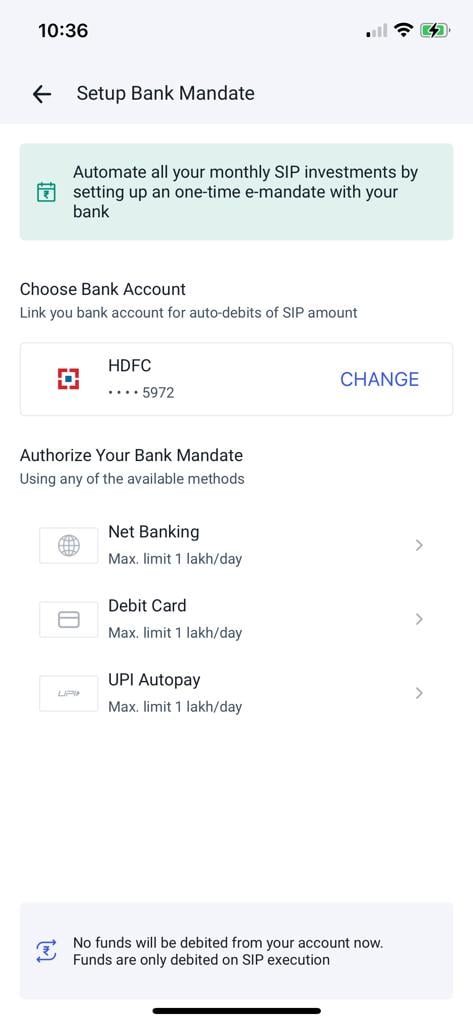
Note: If your bank does not offer the Autopay mandate service, then you will be notified of this on this page itself.
Hereon, there are 3 types of payment channels that you can utilise:
- Netbanking
- Debit Card
- UPI
Note: The availability of the payment channel is subject to whether your bank supports it or not.
Angel One currently offers UPI as the payment channel (we will be offering Netbanking and Debit Card in the coming weeks).
For Netbanking:
- Choose the Netbanking option on the ‘Setup Bank Mandate’ page. This will take you to a sleeve showing Netbanking guidelines.
- Click on ‘PROCEED’. You will be then redirected to your bank.
- Authorise the mandate using your netbanking credentials.
- Thereafter, the Angel One app will tell you whether your request for Autopay Mandate has been submitted or not.
- If it is not submitted then it could be because of a technical error e.g. pressing the back button or refreshing. Therefore, kindly avoid pressing the back button or refreshing the page during this entire process. If the submission does not happen due to this reason, you will have to try the submission once again.
- If the submission does take place, then it can take up to 7 days for your submission to get approval.
- Once the approval is received, you can start linking your SIPs to that bank mandate.
For Debit Card:
- Choose the Debit Card option on the ‘Setup Bank Mandate’ page. This will take you to a sleeve showing Debit Card payment guidelines.
- Click on ‘PROCEED’. You will be then redirected to your bank.
- Authorise the mandate using your debit card credentials.
- Thereafter, the Angel One app will tell you whether your request for Autopay Mandate has been submitted or not. The subsequent process will be the same as in the case of Netbanking.
For UPI Bank Mandate:
- Choose the UPI option on the ‘Setup Bank Mandate’ page.
- Enter your UPI ID on the space above in the new sleeve and click on ‘PROCEED’ below.
- Like any other UPI payments, go to your UPI app and confirm the payment.
- Finally, you will reach a page that shows the mandate details. Click on ‘Set up Autopay’ at the bottom right.
- Thereafter, the Angel One app will tell you whether your request for Autopay Mandate has been submitted or not. The subsequent process will be the same as in the case of Netbanking.
How to Link Stock SIPs to Bank Mandate?
You can link amount-based SIPs to a bank mandate in the following 3 ways:
I. Right after creating sip
Right after creating a new SIP, you will receive a nudge to link it to an existing bank mandate (if the mandate does not exist, then you have to create one in the process shown above). You can start the linking process by following the nudge.
II. Via the ’Manage Bank Mandate’ page
To link your SIP to the bank mandate via the ‘Manage Bank Mandate’ page, simply:
- Go to ‘Manage Bank Mandate’ from the Stock SIP page under ORDERS.
- Click on the mandate that you want to add the Stock SIP to e.g. UPI Bank mandate. You will be taken to a page titled ‘Mandate Details’.
- Click on ‘LINK MORE SIPS’.
- Check the boxes next to the stocks whose SIPs you want to link.
- Click on ‘LINK SIPs’ at the bottom and once again on ‘LINK SIP’ on the next sleeve.
- Your selected SIPs will have been linked.
You can also link more SIPs to the bank mandate directly from the detailed page of a particular SIP where you will find a nudge with the option ‘LINK NOW’. The remaining process will be very similar to the one above.
III. Via the detailed SIP page
You can also follow the steps below to link SIPs to your bank mandate via the detailed page of a particular SIP:
- Go to ‘Stock SIP’ in the ORDERS page and click on the particular Stock SIP you want to get linked.
- On the individual SIP page, you will see a note urging you to link your SIP to the bank mandate. Click on ‘LINK NOW’ to start the process.
- On the next page, read the instructions and click on ‘LINK SIP’.
- And that’s it! Your SIP will be linked and you can click on ‘DONE’ to go back to the Stock SIP page.
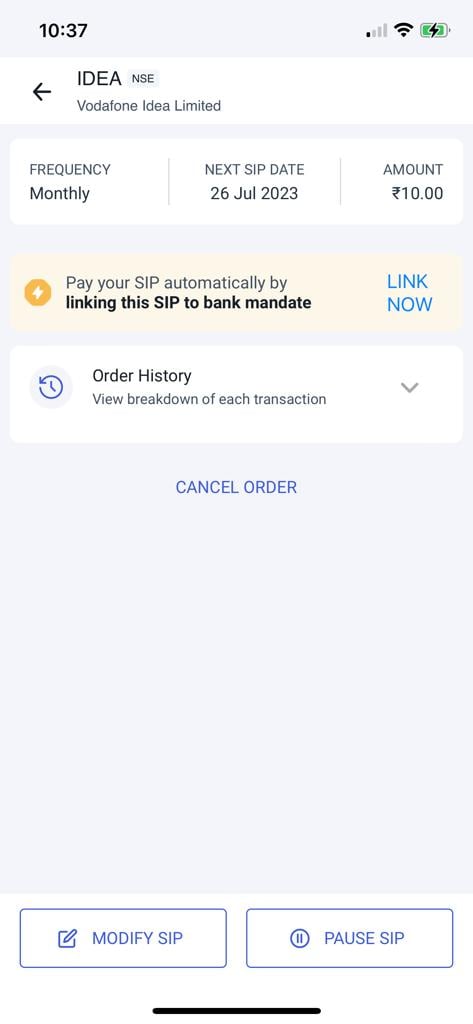
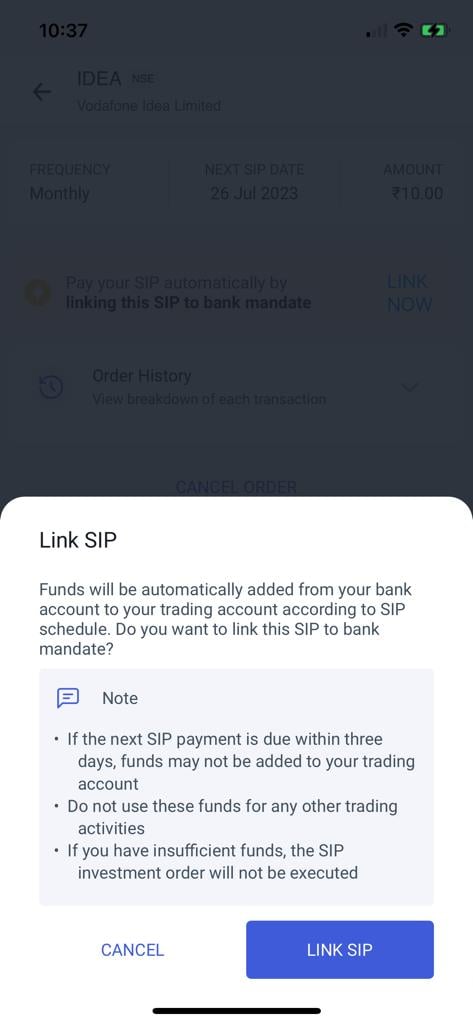
Note: If you try to link too many SIPs to a particular mandate then you may cross the daily limit of SIPs for a particular day. In that case, a sleeve will appear, asking you to choose to either:
- Change the SIP date after clicking ‘MODIFY SIP’ or,
- Cancel the mandate and create a new one with a higher limit after clicking ‘Manage Bank Mandate’ (subject to whether your bank can support this arrangement or not).
How to Unlink an SIP from a Bank Mandate?
The process to delink SIP from bank mandate involves the following steps:
- Click on the particular Stock SIP from the Stock SIP page under ORDERS or from the ‘Manage Bank Mandate’ page.
- If it is linked to a mandate already, a short note will be there with the option to ‘UNLINK’.
- Read the instruction on the sleeve that appears next and confirm again by clicking on ‘UNLINK SIP’. Your Stock SIP will thus be unlinked from the mandate.
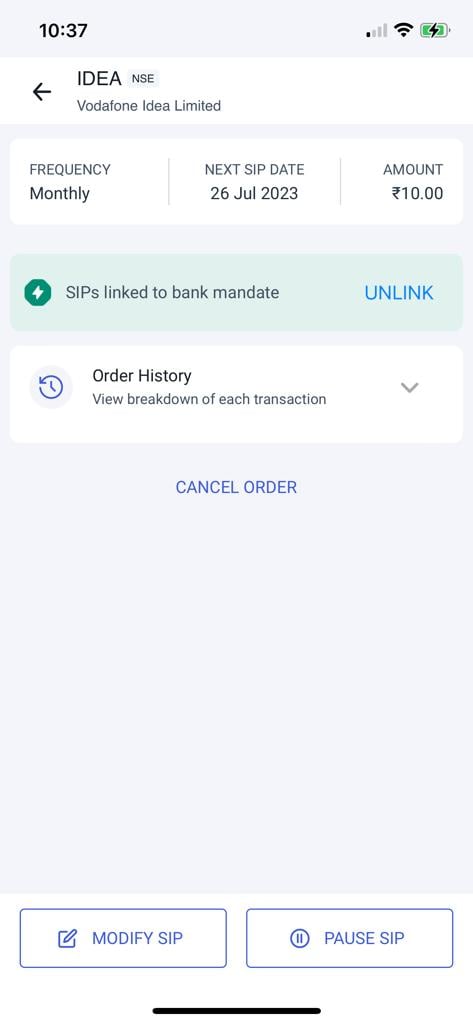
How to Cancel Bank Mandate on Angel One?
The process of cancelling an existing bank mandate is pretty quick:
- Go to ‘Manage Bank Mandate’ from the Stock SIP page under ORDERS.
- Click on the mandate that you want to cancel e.g. UPI Bank mandate. You will be taken to a page titled ‘Mandate Details’.
- Click on the ‘CANCEL MANDATE’ button at the bottom.
- Confirm this once more by clicking on ‘YES, CANCEL’ on the next sleeve and your request for mandate cancellation will have been submitted.
- You can see whether the mandate cancellation for a Stock SIP is pending or not on the ‘Mandate Details’ page.
Note: It may take up to 7 days for the cancellation of your mandate.
Things to remember
- Do not press back or close the app while creating a mandate.
- While Linking SIP to mandate, if the next SIP payment is due within three days, funds may not be added to your trading account
- Do not use the funds added via bank mandate for any other trading activities, as they are meant for your SIPs.
- Currently, you can link only the amount-based Stock SIPs to a bank mandate and not the quantity-based SIPs.
- You can have only one active mandate at any given point of time.
Final Words
If you have not started your Stock SIP yet, invest in one today, on the Angel One app! If you want regular updates on the latest exciting features on the app, follow the product updates section of the Angel One blog, or join the Angel One Community Page.
